
しばらく、パソコンを使うことが出来ませんでした。。。
理由は、HDDの容量が全く残っていなかったから。
わたしはMacBook Airを愛用しているのですが、
「最近、かなり動きが遅いなー。」
と思って調べてみると、
HDDの空き容量が、一桁!
2GBを切ってしまっていました ^^;
いつの時代のパソコンやねん!
以前から、5GB前後の攻防戦を繰り広げてはいたのですが、
さすがに2GB以下だと、
ダウンロードすら出来ません。
何か書類を作っていても、
そのデータの保存ですら時間がかかってしまう。
定期的にフリーズするし。。。
10年以上前のMacみたいに ^^;
ということで。
思い切って、HDDを整理する事にしてみました。
HDをどうやって整理しよう?
まずは、どの種類のデータが占める割合が
高くなっているのか?
を知らなければ、話しになりません。
その方法は、
まずは画面左上にあるマーク(アップルマーク)をクリックし、
「この Mac について」をクリックして下さい。
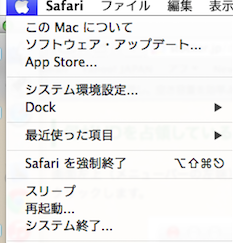
次に、「詳しい情報...」をクリック。
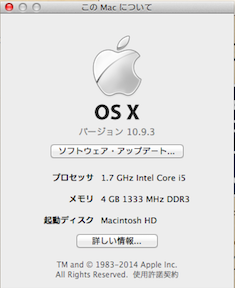
左から三番目にある「ストレージ」を選びます。
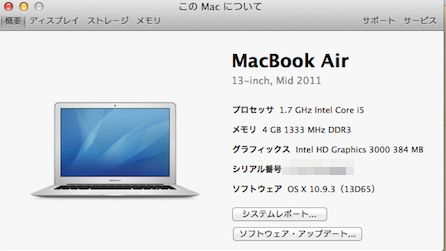
すると、MacのHD容量と、
どんなデータがどれくらい重いのか?
が表示されます。

7.41GB。
デスクトップ上に残っている画像データを
大量に外付けHDDに移しても、
やっとこんな感じ。
『その他』が多すぎますね。。。^^;
では、各項目の説明をしましょう。
iTunesに保存されている音楽や、
ボイスメモで録音した音声などのデータが、
こちらのデータとなります。
iPhoneのカメラ機能で撮影した動画などは、
同期した時に、iPhotoに移ります。
それら、全ての動画データとなります。
こちらも、iPhoneなどで撮影した写真データ。
音楽ファイルに紐づけられているアルバム表面の画像も、
このデータとなります。
iTunesやiPhoto、Word、Excelなど、
Macにインストールされているアプリケーションは当然として。
iPhoneの為にダウンロードしたアプリも、
こちらのになります。
こちらは、一時的に保存されているデータ関係。
定期的に、自動的に削除されて行きます。
ですので、あまり気にしなくても良いでしょう。
WordやExcelで作った書類や、PDFなどのデータ。
ダウンロードフォルダ内部や、デスクトップ上のファイルなど。
他にも、色々あるのですが、それ以外のデータは、
適当にはいじらない方が良いでしょう。
最悪の場合、起動しないアプリが発生したりしてしまいます。
HD内部の割合が分かったら、
次は整理するデータを探しましょう。
写真やオーディオのデータが多い場合だと、
USMメモリや、外付けのHDDに移動するだけなので、
簡単です。
でも、わたしのように何年も使用していると、
意味の分からないデータもたくさんあるはず。
先ほどの、「その他」の項目が多い人は、
どんなデータが重いのかが分かりませんよね。
Macは、Windowsと比較すると、
わりと簡単にデータ削除が出来るのですが、
アプリによっては、少し残ってしまったりします。
ですので今回は、無駄なデータを全て削除するべく、
無料のアプリのDiskWaveを使用してみました。
データを削除するのに、アプリを使うなんて・・・
とは思うかもしれませんが、
このアプリ自体は2MB ほどしかありません。
操作も簡単なので、オススメですね。
まずは、以下のサイトからダウンロードして下さい。
このようなサイトが出てくるので、
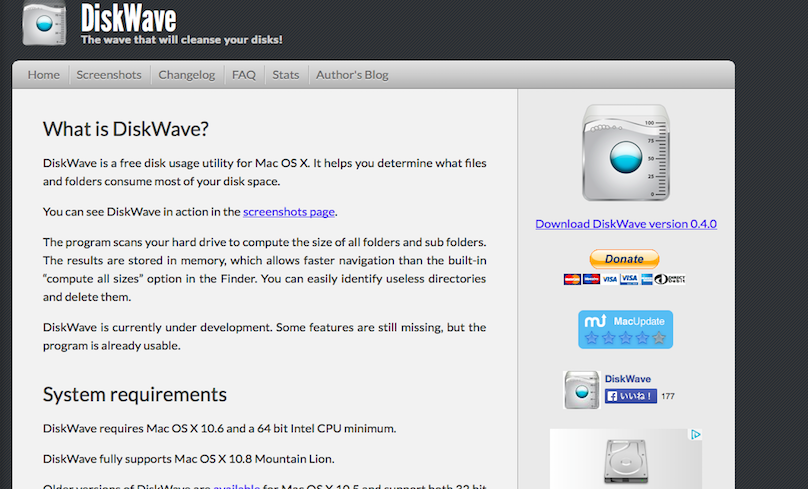
右上の『Download DiskWave Version 0.4.0』をクリックしてみて下さい。
※バージョンは変更されているかもしれません。
無事にダウンロードが出来たら、
ダウンロードフォルダでダブルクリック。

こんな画面が出てくるはずなので、
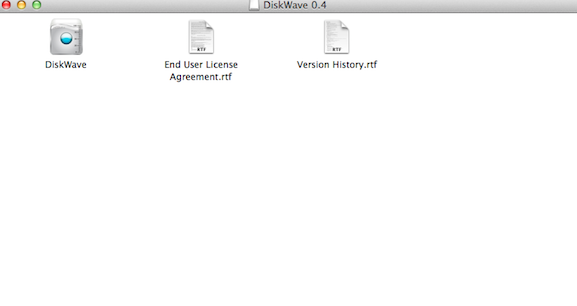
一番左の『DiskWave』をダブルクリック。
お使いのMacの設定によっては、▼こんな▼
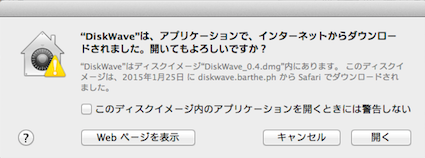
警告が出てくるかもしれませんが、
気にせず『開く』を押しちゃいましょう!
▼これ▼ も『Check Automatically』をクリック。
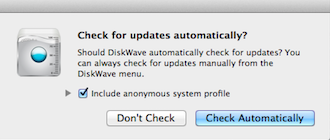
無事にアプリが起動したら、▼こんな▼ 画面が出てきます。

左上の「Macintosh HD」をクリックすると、
HD内の分析をしてくれます。
少し時間がかかりますが、
気長に待ちましょう。
ちなみにわたしの場合、
5分ほどかかったので、紅茶を入れて待ってました。
分析が終わると、右側に各フォルダの容量が表示されます。
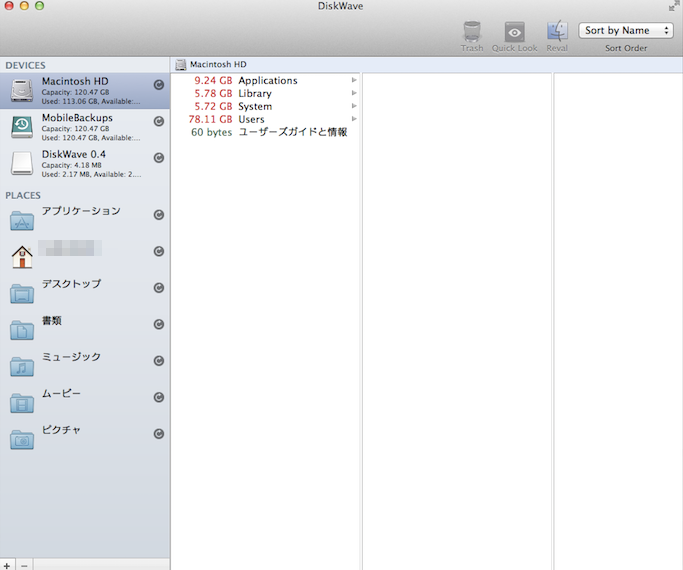

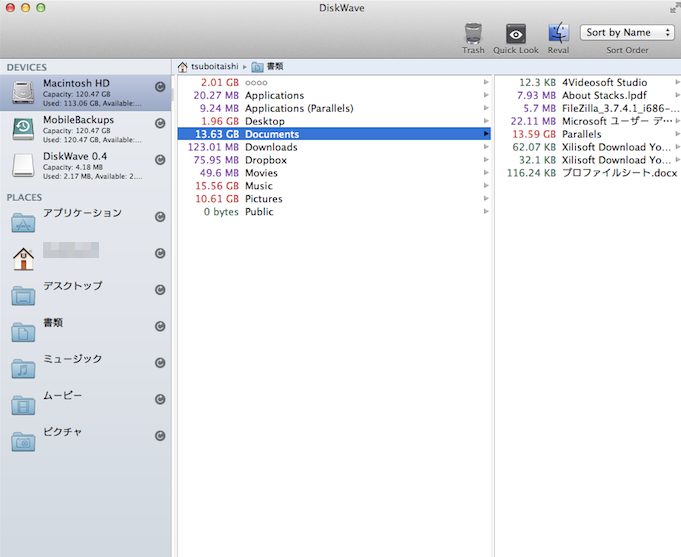
緑色や青色は、容量が小さいので無視。
赤色だけを見ましょう。
わたしの場合、何年も溜めたアプリが、
かなりの容量を占めていました^^;
他には、音楽データや写真、
デスクトップ上に保存してある動画ですね。
詳しく中を見て、必要が無いアプリやデータを、
一気に選択して、右上の「Trush」をクリックすると
まとめてゴミ箱に移動させる事が出来ます。
このアプリの何が便利かというと、
データの容量が表示されている事ですね。
どのデータを削除したら、どれくらいの容量が空くか?
一目で分かります。
不必要なファイルを削除したところ、
22.5GBも余裕が出来ました。
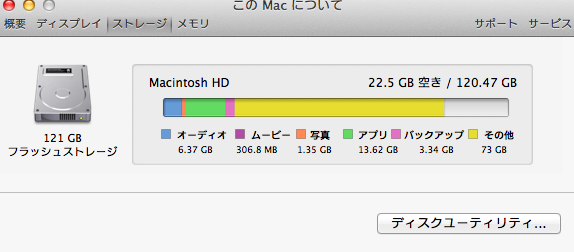
今まで、どれだけ無駄なデータがあったのか。。。^^;
数日経ってからもう一度チェックしてみると、
さらに10GB以上も、空き容量が増えてました。
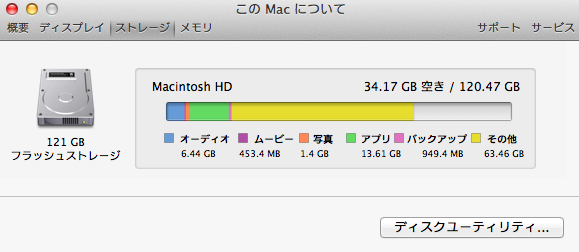
HD内部の掃除をパソコンが勝手にやってくれるのに、
数時間〜数日かかるんですね。
いくらMacBook Airは、
フラッシュストレージ(SSD)だから処理が早いとは言っても。
1/3、すくなくとも1/4は、空けておかないと
かなりスピードが遅くなってしまいます。
今後は出来るだけ、外付けのハードディスクに保存する事を意識しよう。。。
コメントフォーム